Interview
2016.5.18
FabCafe編集部
このページはFabCafe店頭で展開しているSurface Bookのキャンペーンコンテンツです。
ぜひ店頭にクリエイターのための究極の一台、Surface BookをFabCafeで体験してみてください。
※店頭でのトライアル内容ガイドはこちら
ー 普段の仕事内容と、仕事の中でPC にどのような機能を求めるかを教えてください。
本業は、株式会社ロフトワークとFabCafe の広報兼プランナーですが、個人でブロガー、ライター、HDR フォトグラファーとしても活動しています。
HDR 写真の管理・編集作業は、Adobe Lightroom やAdobe Photoshop を使用しています。 なのでPC は、これらのソフトと相性のいいものがベストです。あと、複数の写真を一気に編集するときは、マシンパワーが弱いものだと画面が固まってしまうので、パワフルなマシンだと安心して作業ができます。 一方、PC を外へ持ち歩きたいときや、部屋のソファなどでくつろぎながら使いたいときは、できる限りコンパクトで軽いものがいいですね。利用シーンに合わせて、パワーやモードをフレキシブルに選択できるものがいいなと思います。

Surface Book は、ノートPC モード、ディスプレイの向きを変えることができるキャンバス モード、キーボードを取り外して使えるクリップボード モードと、目的に合わせてスタイルを変更できるところが気に入っています。通常の仕事は、基本ノートPCモードで行いますが、リラックスしながらメールチェックや、軽くブラウジングをしたいときには、キャンバス モードやクリップボード モードで使っています。
モードに複数の選択肢があることで、写真の編集作業のスタイルにも広がりが出ました。たとえば、作業に集中したいときは、キャンバス モードを使っています。ノートPC としてのパワーはそのままでディスプレイを机やひざの上に直接置くことができるので、画面が見やすく、作業もはかどります。
一方、旅行先などで撮った写真を旅の記憶が新しいうちに、移動中などに行いたいときは、クリップボードモードが便利です。飛行機や電車の中はスペースに限りがあるので、ノートPC だと広げづらいことがありますが、コンパクトに使えるクリップボードモードなら、周囲の状況にあまり左右されず作業クリエイティブワークの中で、 に取り組むことができます。
― Surface Book をどう活用していますか?

機能面でも優秀で、ソフトとの相性のよさも実感しています。Lightroom を使って写真の部分補正をするときは、付属のSurface ペンを使えば、修正部分に直接触れてレタッチできます。トラックパッドやマウスで操作すると、手が疲れてしまうことがありますが、ペンで作業すればそういったわずらわしさから解放されます。
各パラメーターのスライダーの調整も、ペンで操作するほうがトラックパッドやマウスで調節するよりもずっと楽ですね。画面上の写真を直接指でつまんで拡大して細部をチェックができるのも、高ポイントです。ディスプレイが13.5 インチと大きく、3000×2000、267PPI と圧倒的に高解像度なところも写真編集に最適だと思いました。拡大しても写真の解像感が良く、ほれぼれとしてしまうほどです。
スタイルに合わせてフレキシブルに使え、なおかつUI にも優れているため、直感的に気持ちよく編集作業ができることがSurface Book の魅力だと思います。これからもほかの機能をいろいろと試しながら、活躍の場を探っていきたいです。
石川真弓 | uramayu.com
ブロガー、ライター、HDR フォトグラファー。株式会社ロフトワーク及びFabCafe の広報・プランナーとして活躍すると同時に、自身のブログ「URAMAYU」を運営。世界一周旅行記やHDR 写真を発表し、さまざまなガジェットやライフスタイルを紹介している。
TRIAL
デスクトップのLightroomアイコンをクリックし、アプリを起動します。
Lihgtroomには、3枚の写真が読み込まれています。
1.東京タワーの写真を自由に編集してみよう
Lightroomに読み込まれている東京タワーの写真を「ライブラリ」から開き「現像」メニューをクリックします。
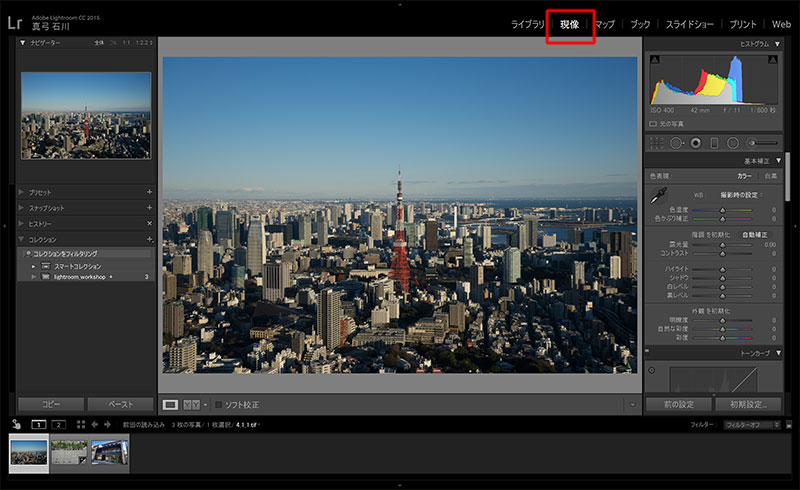
また、他のパラメーターも自由に変えてみてください。
Surfaceペンを使って、タッチパネルの画面から直接操作するのも便利だと思います。
1.色温度:色味を調整
2.露光量:写真の明るさ
3.コントラスト:明るさと暗さのメリハリ
4.ハイライト:写真の明るい部分を調整、白とびを復元したりできる
5.シャドウ:写真の暗い部分を調整、黒つぶれを復元できる
6.白レベル:画像全体の白い部分を調整する
7.黒レベル:画像全体の黒い部分を補正、写真を引き締めることができる
8.明瞭度:細部のコントラストを調整。写真をくっきりさせる
9.自然な彩度:色の鮮やかさをバランスよく調整
10.シャープ:輪郭をくっきりさせる
2. 建物の写真の歪みを一瞬で取り除こう
Lightroomに読み込まれている建物の写真を「ライブラリ」から開き「現像」メニューをクリックします。
レンズ補正の項目から、「基本>Upright>自動」をクリックしてみましょう。一瞬にして建物の歪みが修正されます。また、「フル」や「水平」を選んだり、手動で調整してみたりしましょう。画像の構図や歪みを簡単に補正できますね。
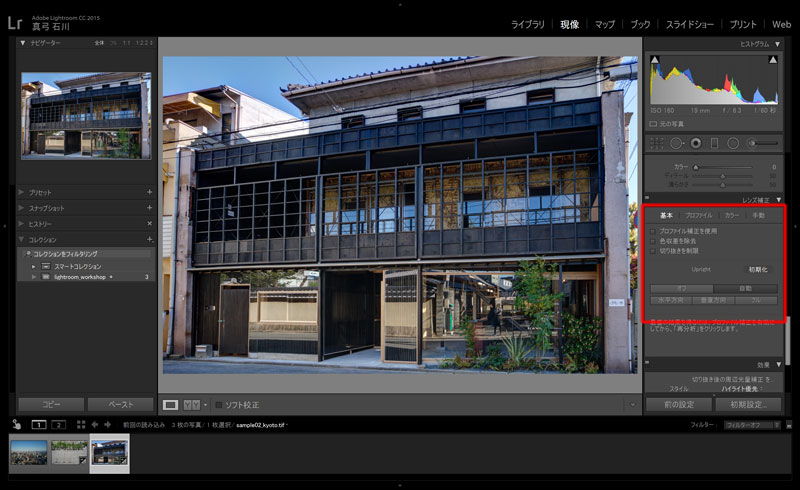
3.広場にいる人々をペンでなぞりながら消してみよう
1.ここで一度、Lightroomアプリケーションを閉じます。(Lightroomを閉じないとタブレットが取り外しできません。Lightroomを閉じてからディスプレイを取り外すことで、ディスプレイ側に搭載した画像処理に切り替わります。)
2.Surface Bookの右上にある取り外しボタンを押して、Surface Bookのディスプレイを外し、スクリーンを回転させて取り付けてキャンバスモードにしてみましょう。

3. 再びLightroomを立ち上げます。
4. Lightroomに読み込まれている真上から広場を俯瞰している写真を「ライブラリ」から開き「現像」メニューをクリックします。
5.タブレットモードにします。
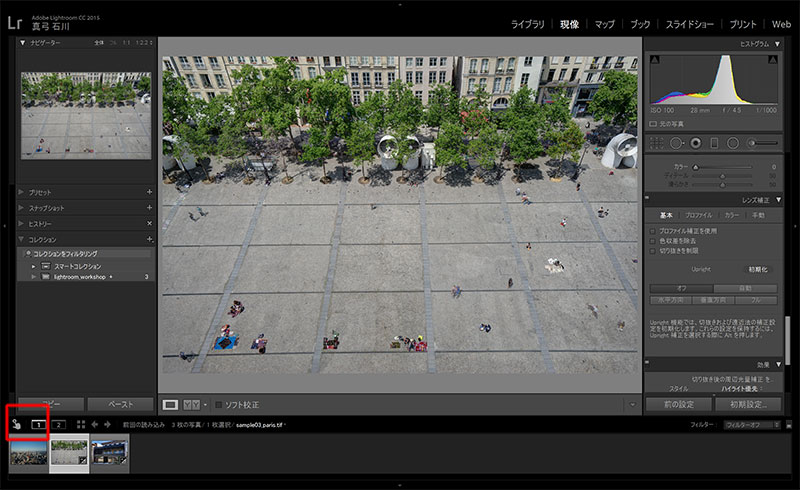
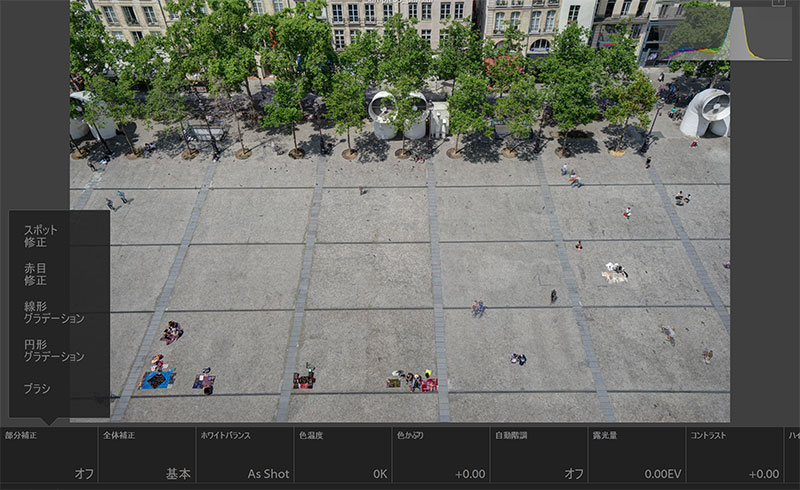
※体験が終わったら
・Surface Bookを元のノートPCモードに戻します。
・補正した写真は「初期化」から元に戻してください。
トライアルを完了したらアンケートにお答えください。
-
FabCafe編集部
FabCafe PRチームを中心に作成した記事です。
この記事に関するご意見やご感想は、ぜひお気軽にこちらからお寄せください。
→ お問い合わせフォームFabCafe PRチームを中心に作成した記事です。
この記事に関するご意見やご感想は、ぜひお気軽にこちらからお寄せください。
→ お問い合わせフォーム

